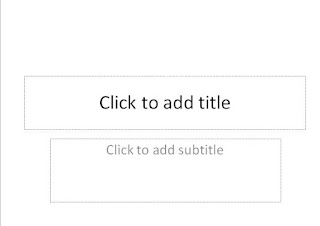Cara Membuat presentasi di Power Point 2010
Cara membuat presentasi di Power Point 2010 untuk pemula. Anda perhatikan gambar berikut untuk mempermudah pemahaman dan pencarian tool yang ada di power point 2010. Mengapa saya tulis 2010, karena untuk Power Point versi lainnya, tampilannya sedikit berbeda. Tetapi jika kita sudah memahami cara kerjanya, maka akan mudah untuk menyesuaikan.
Pada tips kali ini saya buat sederhana, hanya beberapa tulisan saja, karena pada dasarnya sama, anda tinggal mengembangkan sendiri nanti jika ingin membuat yang panjang lebar. Setelah mengerti silakan coba kembangkan sendiri dengan mencoba tool-tool yang ada di power point anda. Dengan power point anda juga bisa membuat animasi tulisan untuk video.
Berikut Cara membuat presentasi di Power Point 2010:
1. Buka power point, akan muncul lembar kerja yang berisi kotak Title dan sub-title.
2. Untuk mulai membuat kalimat, klik Title, lalu ketik kalimat yang anda kehendaki (bebas), di kotak tersebut. Title tidak harus judul, tetapi sesuai kebutuhan apa yang ingin kita buat, demikian juga di sub-title isi sesuai kalimat yang ingin anda sampaikan.
3. Selanjutnya anda bisa merubah theme (background) dari lembar kerja ini, caranya klik menu Design lalu pilih salah satu theme yang ada, untuk membuka semua pilihan theme, klik di tombol seperti gambar berikut. Untuk merubah warna theme, klik colors lalu pilih salah satu.
4. Jika anda ingin merubah font style (bentuk huruf) dari kalimat tersebut, klik dulu di tulisan (atau blok seluruh kalimatnya) lalu klik kanan di kalimat tersebut, lalu pilih salah satu jenis huruf (lihat gambar). Anda juga bisa merubah warna (font color) di sini.
5. Selanjutnya, jika anda ingin merubah background dari theme tersebut, pilih menu Design, lalu klik icon di sebelah tulisan background (kanan atas) lihat gambar dibawah. Disana ada beberapa pilihan seperti solid fill, gradient fill, picture or texture dll.
6. Misal anda mau ganti background theme diatas dengan foto. Pilih (klik) picture/texture fill, lalu pada Insert from klik tombol File lalu cari gambar anda, Apply to all > close. Anda juga bisa pakai solid fill, gradient fill, dll (bebas). Silakan anda kembangkan sendiri dengan mencoba tombol yang lainnya.
7. Sekarang cara untuk membuat animasi (gerak) pada teks. Klik dulu teks/kalimat, lalu klik menu Animations > pilih (klik) salah satu animasi yang ada. Lakukan hal yang sama untuk bagian kalimat yang lainnya (sub-title)
8. Untuk mencoba play, klik Animation > tombol Animation pane > play. Disini anda juga bisa merubah waktu atau kapan animasi tersebut akan dijalankan, caranya klik di salah satu nama animation pane, lalu klik di tanda segitiga yang ada, kemudian pilih salah satu point yang muncul. Anda bisa coba-coba saja dulu dan lihat hasilnya (kalau ingin membatalkan tinggal klik tombol Undo) saja. Pada masing-masing animasi juga bisa diatur durasi dan delay-nya (klik dulu di nama animasi).
9. Jika anda ingin menggeser tulisan/kalimat ke posisi lain (atas, bawah dll), maka tinggal klik di tulisan tersebut, lalu arahkan mouse ke garis putus-putus yang ada, hingga muncul tanda panah 4 arah, kemudian tekan/tahan lalu geser (agar pergeseran tetap lurus, saat anda tekan mouse lalu ikuti dengan tekan tombol Shift (tahan) kemudian drag.
10. Tips berikutnya cara menambahkan foto ke layer (lembar kerja). Klik menu Insert > Picture > cari foto anda > open. Anda bisa edit lagi foto-nya dengan, klik menu Picture tool disana ada picture border, picture effecs dan picture layout silakan gunakan tool tersebut.
11.Menambah video / audio. Klik Insert > Video, browse (cari)file video-nya > insert. Untuk menambah audio, klik Insert > audio, browse (cari)file audio-nya > insert.
12. Jika anda ingin membuat slide baru lagi, klik menu Home > New slide. Jika ingin menhapus salah satu slide, klik slide yang akan di hapus kemudian klik Del pada keyboard. Anda juga bisa mengatur slide 1 menjadi slide 2 dengan cara drag and drop.
13.Nah, sekarang untuk langkah menyimpan. Jika anda ingin menyimpan hasil karya tadi masih dalam format compose (suatu saat bisa diedit lagi) maka simpan dengan format microsoft power point presentation, caranya klik File > save as, pada save as type pilih microsoft power point presentation.
14.Jika anda ingin menyimpan ke format video, klik File > save as > pada save as type pilih Window media video.
15.Jika anda ingin membuat slide show ini lengkap dengan narasi, laser pointer dll anda bisa merekam dengan memilih menu Slide show lalu Record slide show.
Mau lihat contoh hasil videonya